Sharing Calendar In Office 365 For Mac
This document will provide instructions on how to share a calendar within Outlook on the web, Outlook 2016 for Windows, and Outlook 2016 for MacOS with other UW-Madison Office 365 users. If you want to share your calendar with a user that is not within our UW-Madison environment, follow the instructions outlined in. For a complete list of calendar permissions in Office 365, please see:. If you want to grant permissions to your entire mailbox, please see: Notes: • You might also see an entry for 'My Organization' in the list of people with whom you've shared the calendar. This is the default level of detail that other users within UW-Madison's Office 365 environment can see when viewing your calendar in Scheduling Assistant or when subscribed to your calendar.
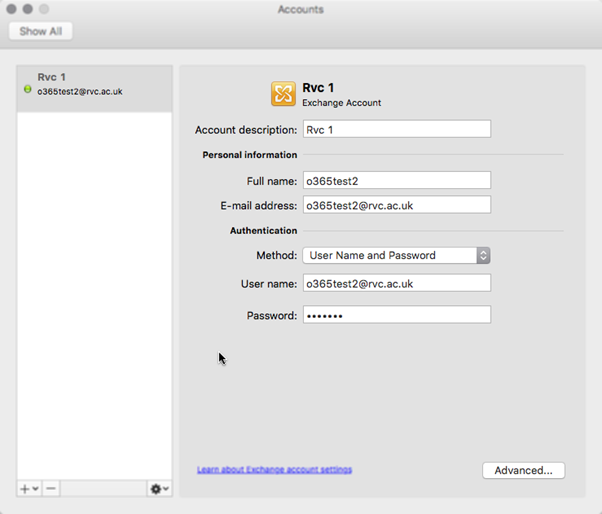
Best pdf program for annotate mac. How to add Microsoft Office 365 Shared Calendars to Apple Calendar for OS X 13 Feb, 2016 11 Comments Image Post I’m not the biggest fan of Microsoft products, anyone who knows me will tell you how much I love my Apple products (ironically just 6 years ago I was an Apple-hater but am now one of their biggest fan boys!).
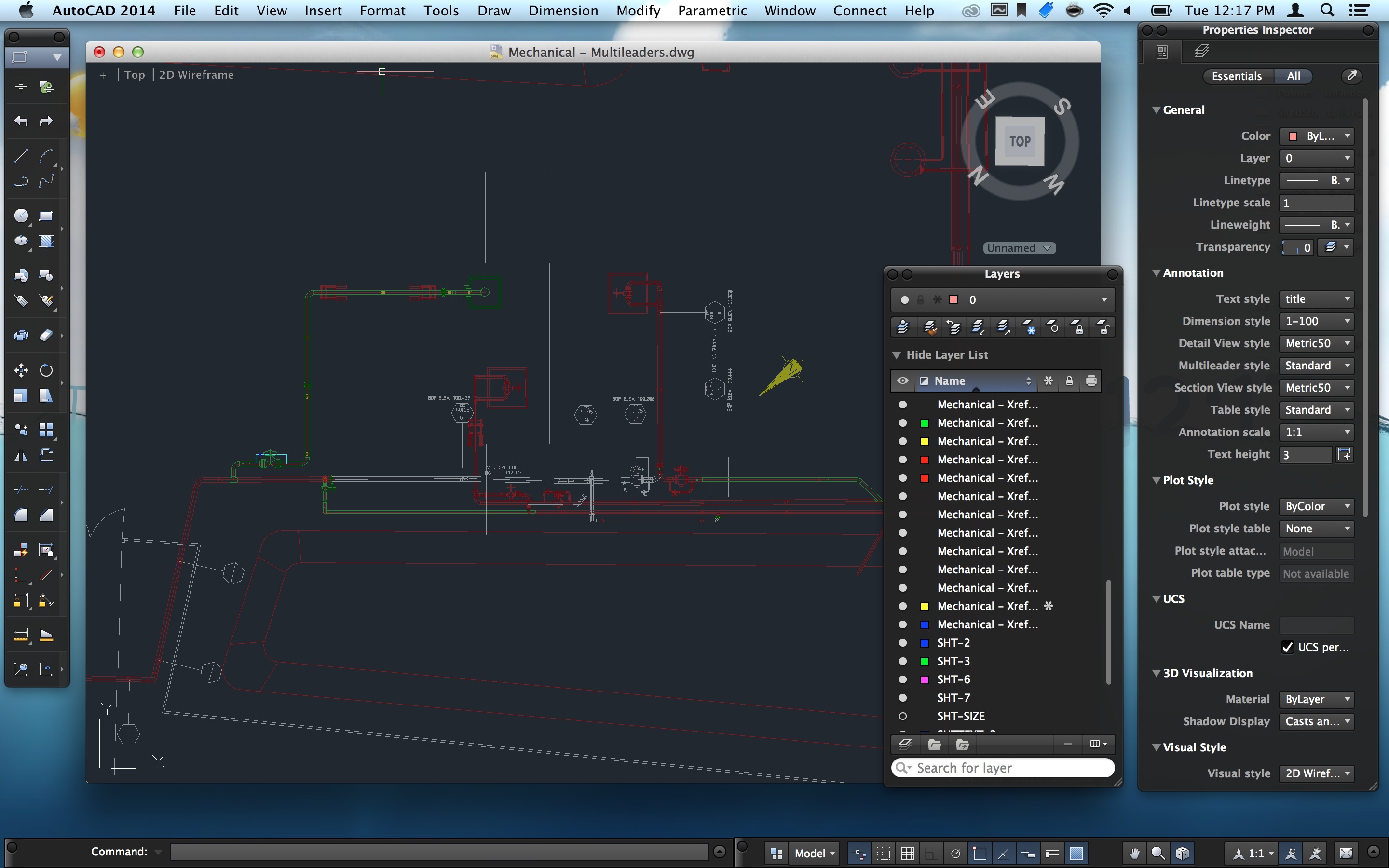 By default, all users have 'Free/Busy' lookup permissions between each other. • Calendar items marked private are protected. Most people with whom you share your calendar see only the time of items marked private, not the title, location, or other details. The only exception to this is that you can give a Delegate permission to view private events. • When sharing a calendar other than your primary calendar, such as a project calendar that you created, you cannot select Delegate. • Managing permissions on a mobile device cannot be performed. Instead, use the Outlook on the web instructions below.
By default, all users have 'Free/Busy' lookup permissions between each other. • Calendar items marked private are protected. Most people with whom you share your calendar see only the time of items marked private, not the title, location, or other details. The only exception to this is that you can give a Delegate permission to view private events. • When sharing a calendar other than your primary calendar, such as a project calendar that you created, you cannot select Delegate. • Managing permissions on a mobile device cannot be performed. Instead, use the Outlook on the web instructions below.
• Click the arrow immediately below the Accept icon. Accept all changes in document does not work in word for mac 2011 free.
Sharing a calendar: Important: If you want share a service account calendar, you will need to log into the service account before following the steps outlined below. • Select the Calendar icon from the app launcher near the top-left corner of the screen. • Open the calendar you want to share, and click Share from the top menu bar. • This will open a side panel. If you already have shared your calendar with others, those people will be listed here. To share your calendar with a new person, type their email address or name into the search box. The search box will auto-populate with suggestions from within UW-Madison's Global Address List and your address book.
If you want to modify the permission level of a person you have already shared your calendar with, find them in the permissions listing. • When you have found the person you want to share your calendar with, click their entry and select the level of access you want them to have.
Note: You will only have the ability to provide read access to users who are not within UW-Madison's Office 365 environment. Note: If you have many users who you will be assigning the same set of permissions across multiple accounts, review document before continuing. • After you've selected what level of access you would like this person to have, click Share. This will send an email notifying the person that you have shared your calendar with them, and what level of access you have specified. Sharing a calendar with other UW-Madison Office 365 users: • Select the Calendar icon from the navigation bar near the bottom-left corner of the screen. • Open the calendar you want to share. On the top ribbon, click Home.
Then click Calendar Permissions. • A new window will appear.
If you want to add a new user, click Add. To search for the person you want to share your calendar with.